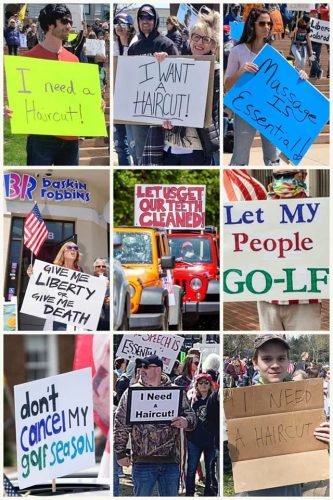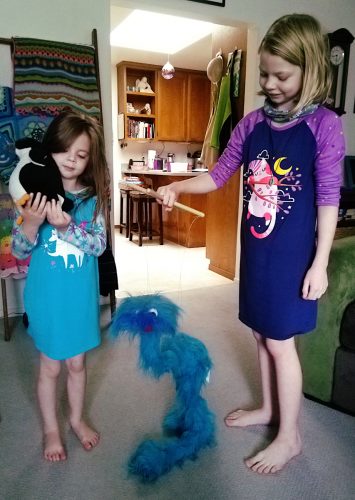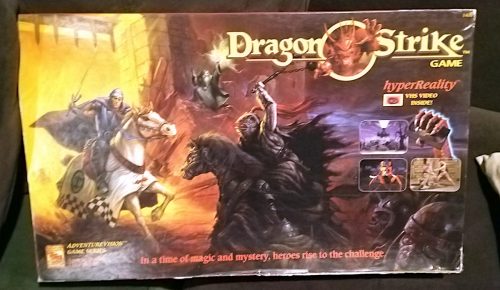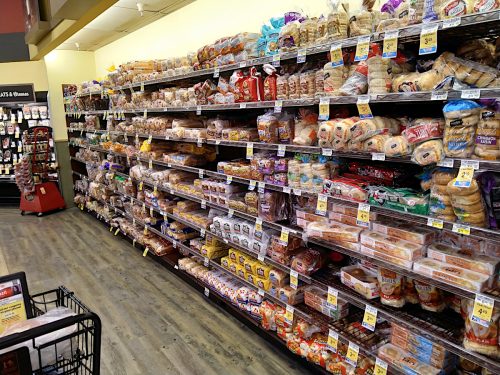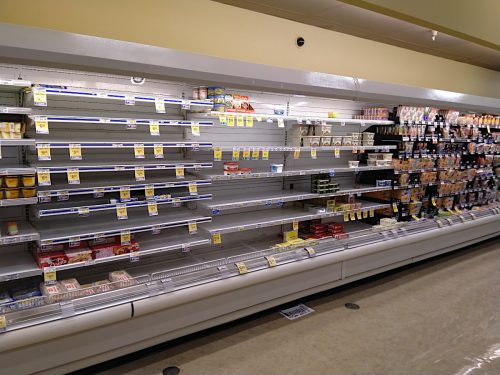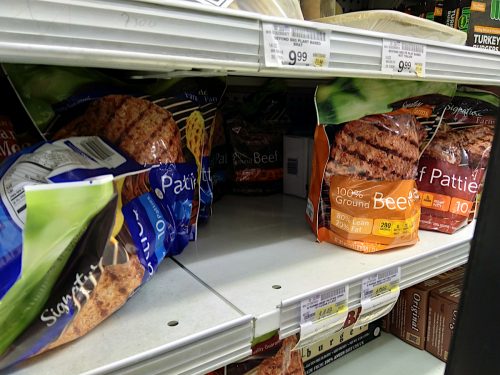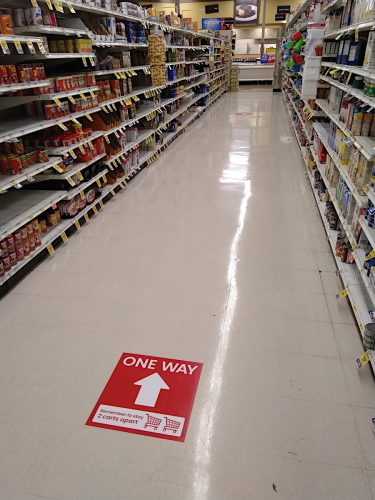- Quarantine Day 49
- Last week S.F. Bay Area counties issued an extension and revisions to shelter-at-home order. New order in place through May 31.
- An additional 3.8 million first-time-unemployment filings last week. Totaling over 30 million in six weeks.
- First-quarter GDP growth was -4.8% which only included ~2 weeks of shutdowns in any part of the country.
- Oil futures have “recovered” to ~$15/barrel.
- The Dow Jones Industrial Average is up about 5,000 points from it’s low in late March.
- Trump invoked the Defense Production Act to order to opening of meat packing facilities. Many of these facilities had closed due to widespread infection and climbing fatalities among their employees.
- Boeing announces a layoff of ~16,000 employees, marking what is probably the first of many massive downsizing actions that will occur. Boeing was already in a bad place due to the grounding of their 737-Max planes last year.
- Today, California Governor Newsom announced that additional retail will be allowed to open soon so long as protective measures are followed. However, presumably our country restrictions will still be in effect.
- Livermore cases: 41
- Alameda County cases: 1,722; deaths: 62
- U.S. cases: 1,152,000+; deaths: 67,400+
The updated shelter-at-home directive eases restrictions in these areas:
- Construction if new safety protocol is followed.
- All real estate transactions; with restrictions on open houses and tours.
- Childcare, camps, educational, and recreational programs for children with parents working outside the home.
- Businesses that usually and will continue to operate outdoors (landscaping, agriculture, etc.)
- Sports fields and similar no-shared-equipment facilities can reopen.
Jess had to go pick up another dose of her migraine medication two weeks ago that I forgot to mention. The medical center is now taking temperatures as part of their screening process before allowing people into the building.
The remote that I “fixed” with conductive paint no longer works at all. I don’t know what happened, maybe some paint dripped somewhere and it shorted out the circuit board. So I hard to order a replacement.
I ran an on-line MathCounts session last week. The kids that actually enjoy math did show up and it went pretty well. We’ll do another one this week.
Armed protesters stormed the Michigan state capitol which apparently has no consequences at all. They went it yelling and waving their guns around while screaming at guards. That’s apparently totally cool.
The Governor of Maryland detailed a story in which they, on behalf of the state, had to obtain test kits secretly from South Korea and under guard to prevent the federal government from taking them.
On Friday I ran a webcam enabled game of modified Dragon Strike with some friends that went pretty well. They played the first adventure in my custom made campaign.

Then on Saturday I ran the second adventure in the campaign for Jess, Heather, and Corinne. They had to rescue the dwarves Fili and Kili (courtesy of The Hobbit) from a collapsed mine.
And then on Sunday I filled in the details for the third adventure so it will be ready to go. Needs a little more polish, but it’s just about done. I also baked some ciabatta and a loaf of banana bread.
Jess has been out to Safeway and Target in the last week. She found toilet paper at Target. Safeway is still out.
She also picked up pizza from Papa John’s on Saturday, which was the first non-home-prepared food we’ve had since early March.